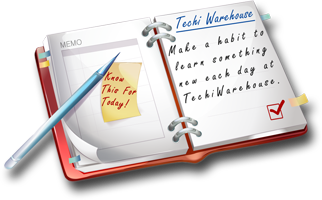|
WELCOME
In your persistence, competition has no existence.
TYPES OF MOTHERBOARDS
MOTHERBOARD

WHAT IS A MOTHERBOARD
The motherboard is the main circuit board inside your PC. Every components at some point communicates through the motherboard, either by directly plugging into it or by communicating through one of the motherboards ports. The motherboard is one big communication highway. Its purpose inside your PC is to provide a platform for all the other components and peripherals to talk to each other.
Types of Motherboards
The type of motherboards depends on the CPU it was designed for. You can therefore categories motherboards by which socket type they have. e.g. Socket A, Socket 478 etc. The Type of motherboard you buy is very important, as it will need to house your CPU, and they are not interchangeable. When buying a motherboard, it will always tell you what socket type it has.When Buying a Motherboard
As everything you have on the PC at some point needs the motherboard, you need to consider these components when buying a motherboard. Foe example, if you have a lot of devices with a PCI interface that you wish to use, there is little point buying a motherboard that only offers you 3 PCI slots. Like wise with memory, you have to make sure that there are enough slots for the amount of memory you have or wish to have.The motherboard also needs the correct type of interface for your Memory, Graphics card, Hard disks and other items as well. You will find that most motherboards offer everything you need however it needs checking on when buying. Its especially important to pay detail to your motherboard if you want to use older components, which a new motherboard may or may not support.
The major difference between motherboards that support the same CPU is the model of the chipset (more on the chipset later). Different chipsets offer different performance and different features in terms of memory support, AGP port speed, Multiplier numbers, Bus speeds and much more.
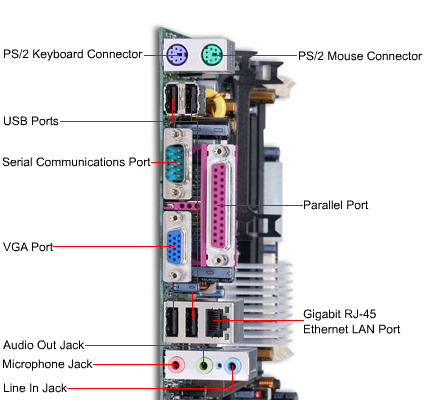 |
| Rear of a motherboard |
Speed of a Motherboard
Motherboards have got to be one of the hardest components to measure the speed of. Performance can really only be measured by benchmarking using the same components in several motherboards of the same type. You often find that motherboards with the same chipset have roughly the same performance in real world tests. The minor differences that do occur are down to the quality of the materials used and the quality of the manufacturing.The Motherboards speeds that are quoted on the box are maximum supported speeds for other components. For example motherboards will quote the maximum FSB (Front Side Bus) speed. However without a CPU that also supports this speed, it will never be reached. Likewise when it quotes the maximum memory speed. The memory of this speed has to be present.
What is a Motherboard Chipset?
A motherboard chipset controls all the data that flows through the data channels (buses) of the motherboard. The primary function of the motherboard chipset is to direct this data to the correct area's of the motherboard, and therefore the correct components.Components of a Motherboard
The motherboard contains many connections for all type of components. Motherboards contain expansion slots such as the ISA, PCI, AGP and DIMM sockets. It also contains external connections for your onboard sound card, USB ports, Serial and Parallel ports, PS/2 ports for your keyboard and mouse as well as network and Firewire connections.So the motherboard has a massive part to play in the workings of your PC. Components that you buy all rely on the motherboard to have the correct connections are available and working. Its best to buy a decent motherboard especially if you plan on buying extra's in the future. If you want to know more about motherboards, read on the topic 'Types of motherboards'.
PARTS OF A COMPUTER
If you use a desktop computer, you might already
know that there isn't any single part called the "computer." A computer
is really a system of many parts working together. The physical parts,
which you can see and touch, are collectively called hardware. (Software, on the other hand, refers to the instructions, or programs, that tell the hardware what to do.)
The illustration below shows the most common
hardware in a desktop computer system. Your system may look a little
different, but it probably has most of these parts. A laptop computer
has similar parts but combines them into a single notebook-sized
package.

Desktop computer system
Let's take a look at each of these parts.
System unit
The system unit is
the core of a computer system. Usually it's a rectangular box placed on
or underneath your desk. Inside this box are many electronic components
that process information. The most important of these components is the central processing unit (CPU), or microprocessor, which acts as the "brain" of your computer. Another component is random access memory (RAM),
which temporarily stores information that the CPU uses while the
computer is on. The information stored in RAM is erased when the
computer is turned off.
Almost every other part of your computer connects to the system unit using cables. The cables plug into specific ports (openings), typically on the back of the system unit. Hardware that is not part of the system unit is sometimes called a peripheral device or device.
 System unit
System unitStorage
Your computer has one or more disk drives—devices
that store information on a metal or plastic disk. The disk preserves
the information even when your computer is turned off.
Hard disk drive
Your computer's hard disk drive stores information on a hard disk,
a rigid platter or stack of platters with a magnetic surface. Because
hard disks can hold massive amounts of information, they usually serve
as your computer's primary means of storage, holding almost all of your
programs and files. The hard disk drive is normally located inside the
system unit.
 Hard disk drive
Hard disk driveCD and DVD drives
Nearly all computers today come equipped
with a CD or DVD drive, usually located on the front of the system unit.
CD drives use lasers to read (retrieve) data from a CD, and many CD
drives can also write (record) data onto CDs. If you have a recordable
disk drive, you can store copies of your files on blank CDs. You can
also use a CD drive to play music CDs on your computer.
 CD
CD
DVD drives can do everything that CD drives
can, plus read DVDs. If you have a DVD drive, you can watch movies on
your computer. Many DVD drives can record data onto blank DVDs.

Tip
If you have a recordable CD or DVD
drive, periodically back up (copy) your important files to CDs or DVDs.
That way, if your hard disk ever fails, you won't lose your data.
Floppy disk drive
Floppy disk drives store information on floppy disks, also called floppies or diskettes.
Compared to CDs and DVDs, floppy disks can store only a small amount of
data. They also retrieve information more slowly and are more prone to
damage. For these reasons, floppy disk drives are less popular than they
used to be, although some computers still include them.
 Floppy disk
Floppy disk
Why are floppy disks "floppy"? Even though
the outside is made of hard plastic, that's just the sleeve. The disk
inside is made of a thin, flexible vinyl material.
Mouse
A mouse is a small device used to point to and
select items on your computer screen. Although mice come in many shapes,
the typical mouse does look a bit like an actual mouse. It's small,
oblong, and connected to the system unit by a long wire that resembles a
tail. Some newer mice are wireless.
 Mouse
Mouse
A mouse usually has two buttons: a primary
button (usually the left button) and a secondary button. Many mice also
have a wheel between the two buttons, which allows you to scroll
smoothly through screens of information.
When you move the mouse with your hand, a
pointer on your screen moves in the same direction. (The pointer's
appearance might change depending on where it's positioned on your
screen.) When you want to select an item, you point to the item and then
click (press and release) the primary
button. Pointing and clicking with your mouse is the main way to
interact with your computer. For more information, see Using your mouse.
Keyboard
A keyboard is used mainly for typing text into
your computer. Like the keyboard on a typewriter, it has keys for
letters and numbers, but it also has special keys:
-
The function keys, found on the top row, perform different functions depending on where they are used.
-
The numeric keypad, located on the right side of most keyboards, allows you to enter numbers quickly.
-
The navigation keys, such as the arrow keys, allow you to move your position within a document or webpage.
 Keyboard
Keyboard
You can also use your keyboard to perform many of the same tasks you can perform with a mouse. For more information, see Using your keyboard.
Monitor
A monitor displays
information in visual form, using text and graphics. The portion of the
monitor that displays the information is called the screen. Like a television screen, a computer screen can show still or moving pictures.
There are two basic types of monitors: CRT (cathode ray tube) monitors and LCD
(liquid crystal display) monitors. Both types produce sharp images, but
LCD monitors have the advantage of being much thinner and lighter. CRT
monitors, however, are generally more affordable.
 LCD monitor (left); CRT monitor (right)
LCD monitor (left); CRT monitor (right)Printer
A printer transfers data from a computer onto
paper. You don't need a printer to use your computer, but having one
allows you to print e‑mail, cards, invitations, announcements, and other
materials. Many people also like being able to print their own photos
at home.
The two main types of printers are inkjet printers and laser printers.
Inkjet printers are the most popular printers for the home. They can
print in black and white or in full color and can produce high-quality
photographs when used with special paper. Laser printers are faster and
generally better able to handle heavy use.
 Inkjet printer (left); laser printer (right)
Inkjet printer (left); laser printer (right)Speakers
Speakers are used to play sound. They may be
built into the system unit or connected with cables. Speakers allow you
to listen to music and hear sound effects from your computer.
 Computer speakers
Computer speakersModem
To connect your computer to the Internet, you need a modem.
A modem is a device that sends and receives computer information over a
telephone line or high-speed cable. Modems are sometimes built into the
system unit, but higher-speed modems are usually separate components.

WHAT IS A COMPUTER
Computers are not very intelligent devices, but they handle instructions flawlessly and fast. They must follow explicit directions from both the user and computer programmer. Computers are really nothing more than a very powerful calculator with some great accessories. Applications like word processing and games are just a very complex math problem.

Software and Hardware
If you use a player piano as an analogy, the piano can be thought of as the hardware and the roll of music as the software.The software a series of very simple computer instructions carefully organized to complete complex tasks. These instructions are written in programming languages (like BASIC, PASCAL, C...) to help simplify the development of applications.
The hardware is what sits on your desk and executes the software instructions. The player piano is useless unless the roll of music has been written correctly.

Hardware Components
Input Devices -- "How to tell it what to do"
- A keyboard and mouse are the standard way to interact with the computer. Other devices include joysticks and game pads used primarly for games.
Output Devices -- "How it shows you what it is doing"
- The monitor (the screen) is how the computer sends information back to you, whether it be surfing the web or writing a memo. A printer is also an output device.
Storage Devices -- "How it saves data and programs"
- Hard disk drives are an internal, higher capacity drive which also stores the operating system which runs when you power on the computer.
- "Floppy" disk drivesallow you to save work on small disks and take the data with you.
Memory -- "How the processor stores and uses immediate data"
- When you use a program, the computer loads a portion of the program from the hard drive to the much faster memory (RAM). When you "save" your work or quit the program, the data gets written back to the hard drive.
Microprocessors -- "The brain of the computer"
- PCs primarily use microprocessors (sometimes called the chip) manufactured by Intel. The older Intel versions include the 386, 486 and now the Pentium line.
- Macintoshes use PowerPC processors by Motorola.
- Megahertz (MHz) is the internal processor speed in which computer instructions are performed. The MHz speed does not always indicate the power of the microprocessor. Newer processors can execute more instructions at the same or slower MHz. For example, an Intel 486 @100MHz is less powerful than a Pentium @75 MHz (but the MHz is "faster").

Hardware Accessories
Modems
- Modems allow you to communicate with other computers using a phone line. Modem speeds are in bits per second (14.4, 28.8 and 56 thousand bits per second are standard).
CD-ROM Drives
- A CD-ROM drive is a high capacity storage device which lets you read data from the disk, but not write data back. The speed of the drive (how fast the CD platter spins) is measured in multiples from the first generation drives. New drives are up to 24X (or 24 times the first drives), but while the CD spins faster, it is not really 24 times faster in actual output.
Printers
- There are different types of printers (laser, ink jet, dot matrix) with differing quality of output. They are measured in dpi (dots per inch) and ppm (pages per minute), the higher the better.
Scanners
- Scanners "digitize" printed material (like photos and graphics) and save it to a graphic file format (like .GIF or .JPG) for display on the computer.

Operating System Software
Operating system software provides a "user interface" for users to manage files, start programs, customize computer settings, and other tasks. The operating system also provides the fundamental core computer functionality for programmers.Intel based PCs use Microsoft Windows version 3.1 (older) or Windows 95 as the operating system. Macintoshes use the Macintosh operating system.

Software Applications
Application software uses the operating system software and provides the real functionality of a computer. Applications include:- Word Processing (MS Word, WordPerfect, Ami...)
- Spreadsheets (Lotus 123, MS Excel...)
- Database (DBase, Fox Pro, Oracle...)
- Presentation (MS PowerPoint, Persuasion...)
- Internet Browsers (Netscape Navigator, MS Internet Explorer)
- Games

Reference
ADVANCED IP ADDRESS CALCULATOR
What is Advanced IP Address Calculator?
Advanced IP Address Calculator is an easy-to-use IP subnet calculator that lets you to calculate every aspect of your subnet configuration in a few mouse clicks! The calculator generates a color-coded bit map, breaking down the network, subnet, and host portion. It shows you the subnet host address range, the subnet ID, and the subnet broadcast address. The binary representation and hexadecimal representations of IP addresses are supported.
| |||||||
| DOWNLOAD | ||
| English, 256 KB | ||
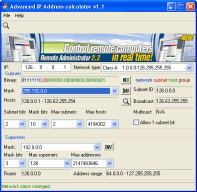
CLASSES OF IP ADDRESS
Earlier, you read that IPv4 addresses represent four eight-digit
binary numbers. That means that each number could be 00000000 to
11111111 in binary, or 0 to 255 in decimal (base-10). In other words,
0.0.0.0 to 255.255.255.255. However, some numbers in that range are
reserved for specific purposes on TCP/IP networks. These reservations
are recognized by the authority on TCP/IP addressing, the Internet
Assigned Numbers Authority (IANA). Four specific reservations include
the following:
- 0.0.0.0 -- This represents the default network, which is the abstract concept of just being connected to a TCP/IP network.
- 255.255.255.255 -- This address is reserved for network broadcasts, or messages that should go to all computers on the network.
- 127.0.0.1 -- This is called the loopback address, meaning your computer's way of identifying itself, whether or not it has an assigned IP address.
- 169.254.0.1 to 169.254.255.254 -- This is the Automatic Private IP Addressing (APIPA) range of addresses assigned automatically when a computer's unsuccessful getting an address from a DHCP server.
- 10.0.0.0 to 10.255.255.255 -- This falls within the Class A address range of 1.0.0.0 to 127.0.0.0, in which the first bit is 0.
- 172.16.0.0 to 172.31.255.255 -- This falls within the Class B address range of 128.0.0.0 to 191.255.0.0, in which the first two bits are 10.
- 192.168.0.0 to 192.168.255.255 -- This falls within the Class C range of 192.0.0.0 through 223.255.255.0, in which the first three bits are 110.
- Multicast (formerly called Class D) -- The first four bits in the address are 1110, with addresses ranging from 224.0.0.0 to 239.255.255.255.
- Reserved for future/experimental use (formerly called Class E) -- addresses 240.0.0.0 to 254.255.255.254.
- The first three (within Classes A, B and C) are those most used in creating subnets.
- NOTE
- Class A - supports 16 million hosts on each of 126 networks
- Class B - supports 65,000 hosts on each of 16,000 networks
- Class C - supports 254 hosts on each of 2 million networks
BITS, BYTES, MEGA, GIGA, TERA (EXPLAINED)
KNOWLEDGE BASE
1 bit = a 1 or 0 (b)
4 bits = 1 nibble (?)
8 bits = 1 byte (B)
1024 bytes = 1 Kilobyte (KB)
1024 Kilobytes = 1 Megabyte (MB)
1024 Megabytes = 1 Gigabyte (GB)
1024 Gigabytes = 1 Tera-byte (TB)
Common prefixes:
- Kilo, meaning 1,000. (one thousand) 10^3 (Kilometer, 1,000 meters)
- Mega, meaning 1,000,000. (one million) 10^6 (Megawatt, 1,000,000 watts)
- Giga, meaning 1,000,000,000 (one billion) 10^9 (Gigawatt, 1,000,000,000 watts)
- Tera, meaning 1,000,000,000,000 (one trillion) 10^12
The smallest amount of transfer is one bit. It holds the value of a 1, or a 0. (Binary coding). Eight of these 1's and zero's are called a byte.
Why eight? The earliest computers could only send 8 bits at a time, it was only natural to start writing code in sets of 8 bits. This came to be called a byte.
A bit is represented with a lowercase "b," whereas a byte is represented with an uppercase "b" (B). So Kb is kilobits, and KB is kilobytes. A kilobyte is eight times larger than a kilobit.
A simple 1 or 0, times eight of these 1's and 0's put together is a byte. The string of code: 10010101 is exactly one byte. So a small gif image, about 4 KB has about 4000 lines of 8 1's and 0's. Since there are 8 per line, that's over (4000 x 8) 32,000 1's and 0's just for a single gif image.
How many bytes are in a kilobyte (KB)? One may think it's 1000 bytes, but its really 1024. Why is this so? It turns out that our early computer engineers, who dealt with the tiniest amounts of storage, noticed that 2^10 (1024) was very close to 10^3 (1000); so based on the prefix kilo, for 1000, they created the KB. (You may have heard of kilometers (Km) which is 1000 meters). So in actuality, one KB is really 1024 bytes, not 1000. It's a small difference, but it adds up over a while.
The MB, or megabyte, mega meaning one million. Seems logical that one mega (million) byte would be 1,000,000 (one million) bytes. It's not however. One megabyte is 1024 x 1024 bytes. 1024 kilobytes is called one Megabyte. So one kilobyte is actually 1024 bytes, and 1024 of those is (1024 x 1024) 1048576 bytes. In short, one Megabyte is really 1,048,576 bytes.
There is a difference of about 48 KB, which is a decent amount. If you have a calculator, you will notice that there is actually a 47KB difference. There is a difference of 48,576 bytes, divided by 1024, and you get the amount of real kilobytes... 47.4375
All of this really comes into play when you deal with Gigabytes, or roughly one billion bytes. One real Gigabyte is actually 1024 bytes x 1024 bytes x 1024 bytes...1,073,741,824. However, most people like to simplify this by simply saying that one Gigabyte is only 1,000,000,000 (one billion) bytes; which makes sense because the prefix Giga means one billion.
What do you think about this article ? send feedback
References
http://physics.nist.gov/cuu/Units/binary.html
Subscribe to:
Posts (Atom)